1Password is not installed in your browser.Install it now.Learn more.
1Password in Chrome, Firefox, Edge, and Brave. To open the 1Password pop-up in Chrome, Edge, or Brave, press Shift + Ctrl + X, or in Firefox, press Control + Period (.). Luckily, if you have previously chosen to save a password in Microsoft Edge, you can easily recover it on Windows 10 or a Mac. We’re showing how to do this in the new Edge browser here. Microsoft is gradually offering it to all Windows 10 users via Windows Update, and you can download it right now. First, open Edge.
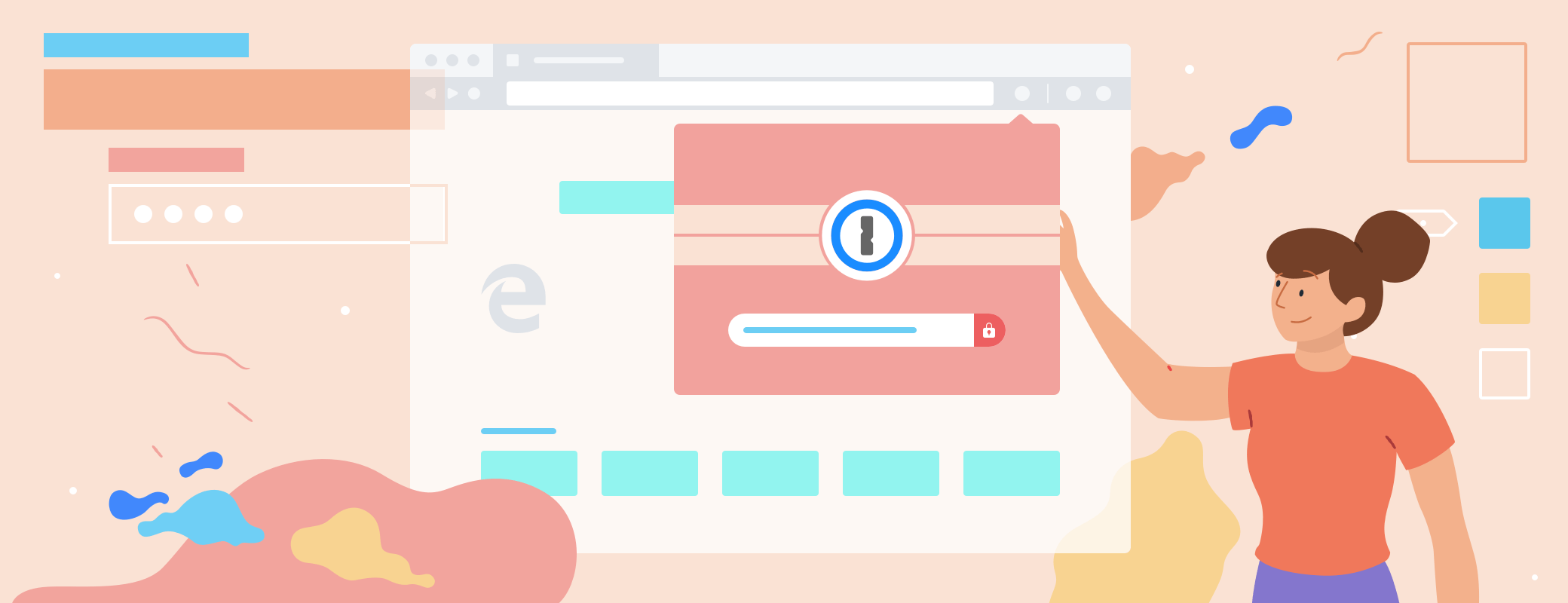
If you don’t see the 1Password icon in your browser’s toolbar, make sure 1Password is up to date in your browser. If 1Password is installed in your browser, but you still don’t see it in your browser’s toolbar, you can customize the toolbar to make it visible.
Safari
First, make sure 1Password is turned on in Safari. Choose Safari > Preferences, then click the Extensions icon and turn on 1Password.
To add the 1Password icon to the toolbar in Safari:
If you always want the newest, shiniest version, you can download the latest beta release of 1Password. Beta releases are still in development so you might experience a few bugs or crashes. Don’t worry though, your data is as safe as ever. 1Password 7 beta for Windows. Requires Windows 10 or later. 1Password beta for Chrome, Edge, and Brave. 1Password Advanced Protection Your business already has its own access and security policies, and now you can enforce them in 1Password with Advanced Protection. Set Master Password requirements, enforce two-factor authentication, create firewall rules, require up-to-date apps, and monitor sign-in attempts.
- Choose View > Customize Toolbar.
- Drag the 1Password button to the toolbar. If you don’t see the button, restart your Mac and try again.
- Click Done.
Chrome
First, make sure 1Password is turned on in Chrome. Click the Chrome menu in the toolbar and choose More Tools > Extensions. Then click to turn on 1Password.
To add the 1Password icon to the toolbar in Chrome:
1password Edge
- Click in the toolbar.
- Clicknext to 1Password.
Firefox

First, make sure 1Password is turned on in Firefox. Click the Firefox menu in the toolbar and choose Add-ons >Extensions. Then click to turn on 1Password.
To add the 1Password icon to the toolbar in Firefox:
- Click the Firefox menu in the toolbar.
- Choose Customize.
- Drag 1Password to the toolbar.
- Click Done.
If you can’t add 1Password to the toolbar in Firefox
If you’re unable to find 1Password or drag it to the toolbar in Firefox, you may have a corrupt Firefox profile. You should be able to get things working by creating a new profile in Firefox.
Microsoft Edge 1password Browser Extension
Edge
First, make sure 1Password is turned on in Edge. Click the Edge menuin the toolbar and choose Extensions. Then click to turn on 1Password.
To add the 1Password icon to the toolbar in Edge:
- Click the Microsoft Edge menu in the toolbar.
- Control- or right-click the 1Password icon and choose Move to the Toolbar.
Brave
First, make sure 1Password is turned on in Brave. Click the Brave menu in the toolbar and choose More Tools > Extensions. Then click to turn on 1Password.
To add the 1Password icon to the toolbar in Brave:
- Click in the toolbar.
- Clicknext to 1Password.
