Connect to VPN: Step 1
Open the Cisco AnyConnect application on your computer.
- In the Start menu, click All Programs > Cisco > Cisco AnyConnect Secure Mobility Client
- Click the Cisco AnyConnect Secure Mobility Client to launch the application.
Download this app from Microsoft Store for Windows 10, Windows 10 Mobile, Windows 10 Team (Surface Hub), HoloLens, Xbox One. See screenshots, read the latest customer reviews, and compare ratings for AnyConnect.
Step 2
Type in vpnconnect.rochester.edu then click Connect.
DUO & AnyConnect for Colleague VPN Access - Frequently Asked Questions Tags two-factor-authentication multi-factor-authentication virtual-private-network vpn faq Here is a list of frequently asked questions regarding DUO Security and the Cisco AnyConnect Secure Mobility Client for Colleague VPN access. Open AnyConnect. Enter ramsvpn.vcu.edu in the connection bar. Username and Password is your eID and password. Second Password depends on your preferred method of second factor authentication (click here for details). Duo Push - Second Password: push - SMS Text Message - Second Password: sms1. Duo + AnyConnect Once integrated with your Cisco ASA VPN, Duo’s two-factor authentication (2FA) verifies the identity of your users and checks the security health of their devices before they access your applications.
Step 3
Enter your NetID and password. In the Duo Method box, enter one of the following commands to indicate how you would like to authenticate with Duo two-factor authentication:
- push – Receive a push notification in the Duo Mobile app on your smart phone or tablet.
- sms – Receive an authentication passcode via text message on your mobile phone. Once you have received the text message, re-enter your NetID and password on the VPN login screen, then enter the passcode in the Second Password field.
- phone – Receive a phone call—you must press a key to verify you received the call.
- alternate device – Add a number to the end of the command you enter in the Duo Method field (e.g. push2, phone3)
Step 4
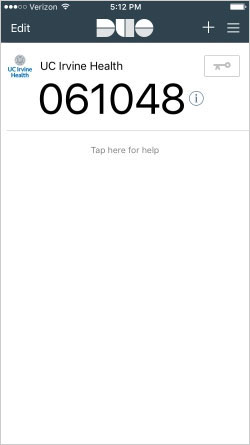
Click OK, then authenticate through Duo on your device.
When you are connected, you will see the VPN icon (a gray circle and a gold lock) in your system tray.
Disconnect from VPN
Click the Cisco AnyConnect VPN Client icon in your system tray.
Click Disconnect.
Connect to VPN: Step 1
Open the Cisco AnyConnect application on your computer.
- In the Start menu, click All Programs > Cisco > Cisco AnyConnect Secure Mobility Client
- Click the Cisco AnyConnect Secure Mobility Client to launch the application.
Step 2
Type in vpnconnect.rochester.edu then click Connect.
Step 3
Enter your NetID and password. In the Duo Method box, enter one of the following commands to indicate how you would like to authenticate with Duo two-factor authentication:
- push – Receive a push notification in the Duo Mobile app on your smart phone or tablet.
- sms – Receive an authentication passcode via text message on your mobile phone. Once you have received the text message, re-enter your NetID and password on the VPN login screen, then enter the passcode in the Second Password field.
- phone – Receive a phone call—you must press a key to verify you received the call.
- alternate device – Add a number to the end of the command you enter in the Duo Method field (e.g. push2, phone3)
Step 4
Click OK, then authenticate through Duo on your device.
Duo Anyconnect Start Before Login
When you are connected, you will see the VPN icon (a gray circle and a gold lock) in your system tray.
Disconnect from VPN
Cisco Duo Setup
Click the Cisco AnyConnect VPN Client icon in your system tray.
Duo Anyconnect Login
Click Disconnect.
