- Audacity Hear While Recording
- Audacity Monitoring While Recording
- How To Monitor Audio While Recording In Audacity
- Audacity Record From Computer
- Listen While Recording Audacity
“I used Audacity to copy tapes into digital audio files before; however, the Audacity recording is not working at all now, how can I fix this problem?” Audacity is an open-source audio solution with extensive functions including recording. It is a good way to convert music tapes into digital files or download online songs. According to our survey, some users reported that the recording function is not always working. Therefore, we share the troubleshooting to help users fix this problem quickly.
I'm trying to record with Audacity 2.4.2 on Windows 10. However when recording, there's this horrible delay coming through my monitor. The funny thing is that the track syncs up with the click track (I used Latency Compensation is Preferences). It's just me trying to record myself is a pain. If requiring monitoring of the signal as it passes through the Audition software (e.g. Software effects applied that want to be heard while recording), it would require using the application's Multitrack view as it will provide a 'input monitoring' option on tracks added. Typically, your recording software also has the ability to monitor the signal as it comes through. If direct monitoring is being used, software monitoring within your DAW should be disabled to avoid hearing the signal twice – once from the direct monitoring and again from the output from the recording software. I'm new to Audacity, and want to use VST plug ins as effects. However, all the tutorials I've read/watched have applied the effects AFTER the recording is already done. I want to use a VST plug-in effect DURING the recording and be able to listen to the effect while I record. Is this possible? Set the volume level of your recording input Click on the downward pointing arrow in the Recording Meter:and click 'Start Monitoring'. While playing a loud part of your tape or record, adjust the Recording Slider on the Mixer Toolbar so the Recording Meters are almost reaching the right-hand end of the scale.
Part 1: Why Audacity Not Recording?
The common causes why Audacity is not recording include:
- 1. Audacity cannot recognize your microphone.
- 2. The recording settings are incorrect.
- 3. Something is wrong on your sound card.
- 4. Audacity is outdated or bug.
Audacity Hear While Recording
Part 2: 5 Solutions to Fix Audacity Not Recording
Solution 1: Check Microphone
Firstly, check your microphone and cable no matter you use internal or external device. Then update sound card driver. When Audacity is not recording on Windows 10, upgrade to version 1803 and enable the microphone in your Privacy settings: Open Settings in Start menu, go to Privacy, and turn on Microphone.
Solution 2: Show Disabled Devices
The issue that Audacity is not recording on Windows is usually due to the sound input is disabled.
Step 1: Right-click on the audio icon in the system tray and choose Recording Devices to open the popup dialog.
Step 2: Locate the blank area and right-click you mouse. Then check both Show Disabled Devices and Show Disconnected Devices.
Step 3: Right-click on Stereo Mix and Enable it.
Solution 3: Set up Audacity Correctly
On Mac:
Step 1: Go to the Audacity menu and choose Preferences.
Step 2: Locate the Devices tab and select the desired microphone from the Devices option under Recording.
Step 3: Back to the main interface, and switch to MME in the Audio Host option at upper left side.
On Windows:
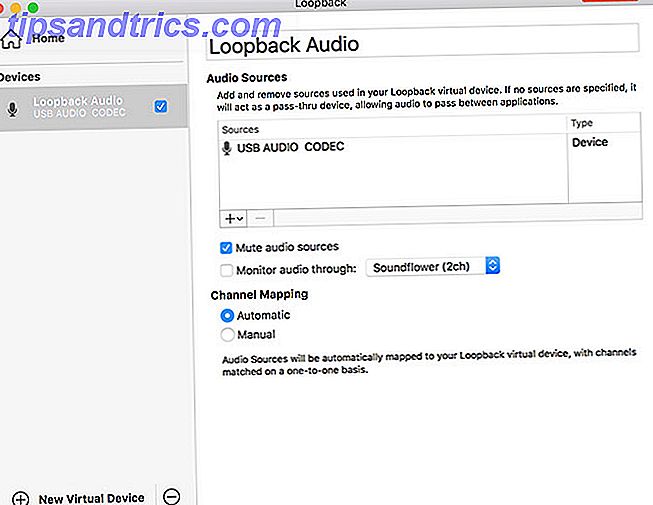
Step 1: Choose Preferences from Edit menu in Audacity when it is not recording.
Step 2: Set the microphone in Devices tab and click OK.
Audacity Monitoring While Recording
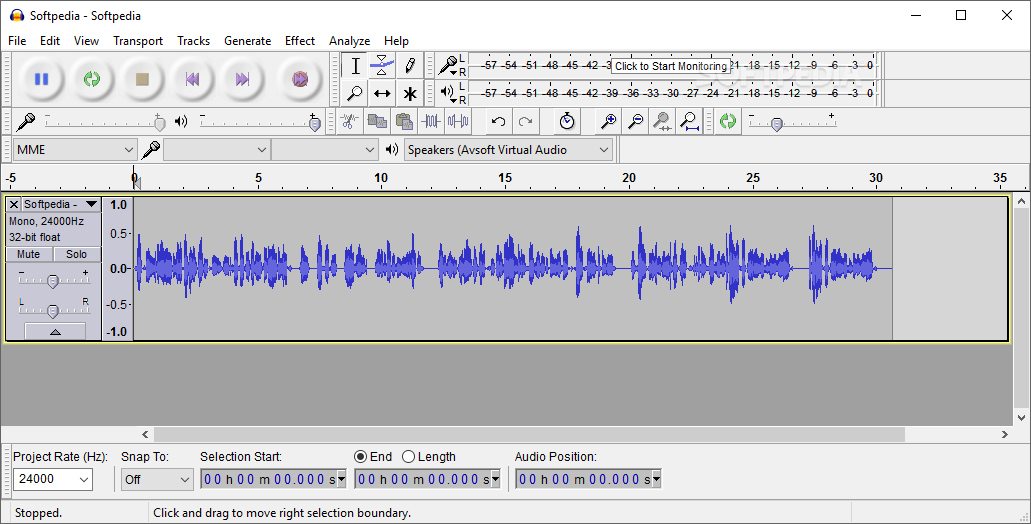
Step 3: Then choose MME from Audio Host in main interface.
Solution 4: Use Simpler Audio Recorder:AnyMP4 Screen Recorder
Audacity is not the only way to record audio on desktop. AnyMP4 Screen Recorder is the best alternative to record audio on Windows and Mac. Moreover, it presets options according to your hardware.

Basic Features of the Best Alternative to Audacity
- 1. Record any audio in a single click on PC and Mac.
- 2. Enhance audio quality automatically while recording.
- 3. Offer extensive bonus tools, like audio trimming.
Needless to say, it is the best option to record audio when Audacity is not working.
How to Fix Audacity Not Recording with the Best Alternative to Audacity
Step 1: Install the best audio recorder
When Audacity is not recording, install the best alternative audio recorder to your hard disk. Then launch it and pick Audio Recorder to open the main interface. Advanced users can click the Gear icon to open the Preferences dialog and set custom options. For beginner, the audio recorder will optimize them according to your system.
Step 2: Record audio
There are two audio input, System Sound and Microphone. Enable and disable each one based on your need. To record online music, for example, turn on System Sound while disable Microphone. If you intend to capture sound through microphone, toggle System Sound off and turn on Microphone. Hit the REC button to start recording audio.

Step 3: Save audio recording
When recording is done, click the Stop button to open it in Preview window. Pre-listen to the recording and remove unwanted parts with the Clip tool. Finally, click on the Save button to save the audio recording to your hard drive.
More audio recording software like Audacity are here.
Solution 5: How to Fix Audacity Not Recording Online
In addition to desktop audio recorder software, you can also try online alternative when Audacity is not recording. AnyMP4 Free Online Audio Recorder is the simplest alternative to Audacity.
Main Features of the Best Alternative to Audacity Online
- 1. Record audio from your system or microphone.
- 2. Produce the best audio quality as much as possible.
- 3. Available to all major browsers, like Safari, Chrome, etc.
How to Record Audio without Audacity
Step 1: Open your browser, put https://www.anymp4.com/free-online-audio-recorder/ into address bar and hit Enter key.
Step 2: Hit the big button in the webpage and get the launcher.
Step 3: Then enable or turn off System sound and Microphone according to your situation. Click the REC button to begin recording audio.
Step 4: Wait for audio recording to complete and hit the Stop button. Then save and download the recording to your computer.
Part 3: FAQs of Audacity Not Recording
Why is my microphone not working on Audacity?
Audacity can co-work with most microphones on market. If your microphone is not working on Audacity, chances are that settings are not proper. You can correct it with our guide.
How long can Audacity record?
How To Monitor Audio While Recording In Audacity
Generally speaking, Audacity does not have any limit on audio recording length. However, the output audio file will become very large and take up a lot of space. We suggest you to record no more than one hour.
Can you record multiple tracks on Audacity?
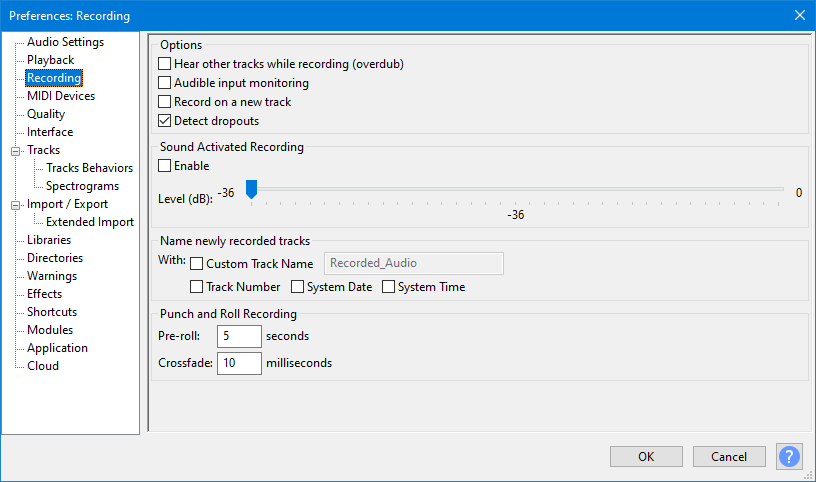
Audacity is able to record multiple tracks if you set it up correctly. To do it, open the Preferences dialog from Edit menu on PC or Audacity menu on Mac. Go to Recording and check Overdub: Play other tracks while recording new ones. Now, you can do it if your machine has an I/O box and is fast enough.
Audacity Record From Computer
Conclusion
Listen While Recording Audacity
This article has told you how to fix the problem that Audacity is not recording on Windows or Mac. As an open-source audio solution, Audacity is popular around the world. However, it is not a perfect audio recorder and the setup process is complicated. Therefore, we suggest you to try a simpler alternative, such as AnyMP4 Screen Recorder. It is not only easier than Audacity, but also able to produce better audio quality. If you have more questions, please write it down below.
