2021-04-07 16:53:52 • Filed to: PDF Apps • Proven solutions
Download Google Chrome App 87.0.4280.77 for iPad & iPhone free online at AppPure. Get Google Chrome for iOS - Fast & Secure Web Browser latest version. Get more done with the new Google Chrome on iPhone and iPad. Removed the chrome://plugins page. IOS version: Chrome can add pages to your Reading List. Find in Page now works correctly in iOS 10.3. Android version: Quickly use emails, addresses, and phone numbers in web pages by tapping on them; Easily access.
If you want to use chrome iOS print to PDF or use iPhone Safari print to PDF, after selecting 'Create PDF,' you will need to tap on the ' Print' Option. Use the printer tab displayed and select from the list of available printers and the number of copies you need, and select 'Print' to print your webpage to PDF. Chrome is Google's browser for Apple devices. Apart from high performance and speed, the software is compatible with numerous Google apps for iOS devices such as Gmail and YouTube. What are Chromebooks. Chrome OS is the operating system that powers every Chromebook. Do more with apps. Chromebooks have access to a vast library of Google-approved apps.
Chrome Ios 10

Chrome Ios Beta
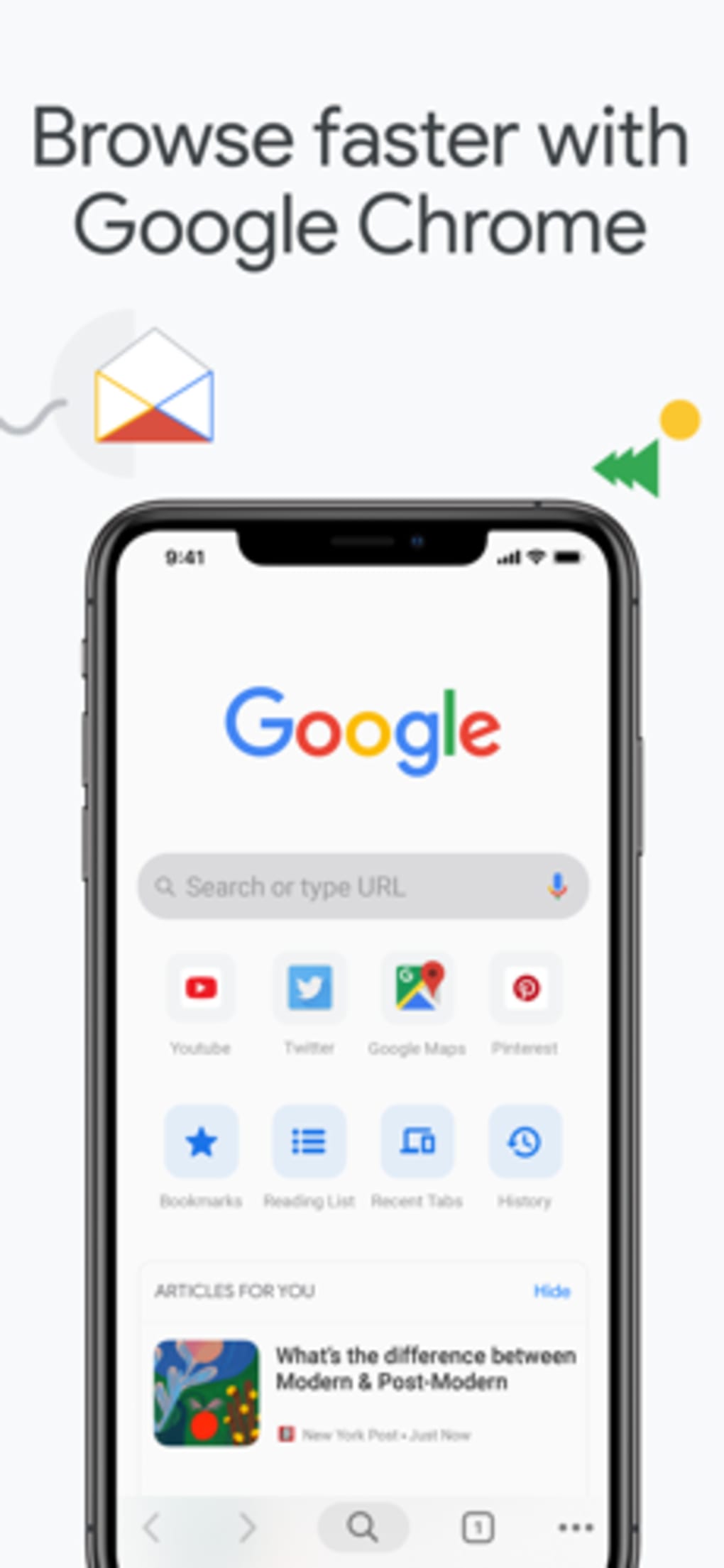
PDF documents are popular nowadays, and many people in the business domain use them to share content online and offline. PDF files are preferred because they maintain the original file format without compromising the design even after editing them; moreover, PDF documents are secure compared to other file formats. Assume you are browsing and come across a chrome or safari webpage on your iPhone or iPad device, and you would like to print it to PDF for later retrieval, well, do you know you can save the webpage or webpage as PDF and print them? PDFelement for iOS is an advanced PDF editing software that you can use to print a webpage to PDF. You can use it to enjoy the iPhone Safari print to PDF feature or Chrome iPad print to PDF feature. Read along to discover how.
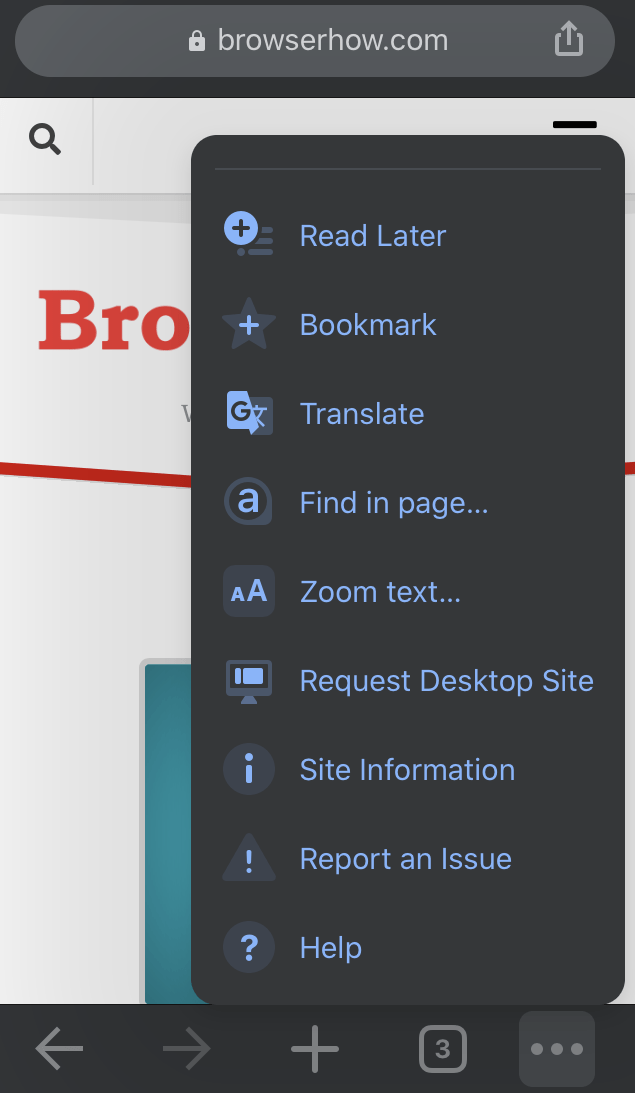
Part 1. Print webpage on Safari and Chrome
The Chrome app and Safari app for iOS allow you to open webpages, save them, and read them later. You can also print webpages as you browse them to PDF on both Chrome and Safari using the iOS Safari Print to PDF or Chrome iOS Print to PDF features. Follow the steps below;
Step 1. Open a Webpage
First, open the Chrome or Safari app to open a web page in the Safari or Chrome app. To open a webpage, select the top option, and this will open your search box and type in the web address, alternatively perform a Google Search and open the web page of your choice. An example is shown above.
Step 2. Choose the Format
After opening the web page, you want your iPad Safari print to pdf or Chrome iPad print to pdf; the next step is to choose PDF format. Tap on the Share icon and choose 'Create PDF.'
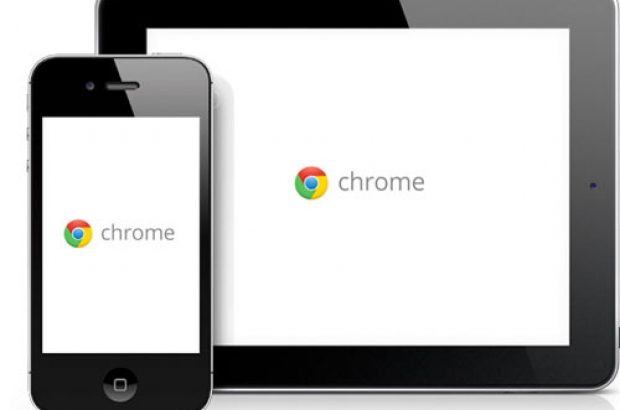
Step 3. Print to PDF

If you want to use chrome iOS print to PDF or use iPhone Safari print to PDF, after selecting 'Create PDF,' you will need to tap on the ' Print' Option. Use the printer tab displayed and select from the list of available printers and the number of copies you need, and select 'Print' to print your webpage to PDF.
Part 2. Print Webpage to PDF with PDFelement for iOS
PDFelement for iOS is a comprehensive PDF software that can create and convert, edit, annotate-sign, secure PDF documents. PDFelement for iOS also has an OCR feature that converts scanned images into editable file formats. You can use PDFelement for iOS to print webpage to PDF as it performs the same task as iPad Safari Print to PDF and Chrome iPad Print to PDF features.
Step 1. Open a Webpage
First, open a website on your iPhone or iPad, open the chrome or Safari apps, and navigate to any website of your choice.
Step 2. Save Website as PDF
After navigating to the website of your choice, you can save the website as a PDF. To do this, click on 'Share,' select the PDF file format, and tap 'Done' to complete the process. Then launch PDFelement for iOS and open the saved website PDF file.
Step 3. Print to PDF
Chrome Ios Adblock
To print the PDF on PDFelement select “File’ and click on the “ Print” option and proceed to select the printer and the number of copies you want.
Free Download or Buy PDFelement right now!
Free Download or Buy PDFelement right now!
Buy PDFelement right now!
Chrome Ios Download
Buy PDFelement right now!
