- Shop Webroot Internet Security + Antivirus for TTS (10 Devices) Android, Mac, Windows, iOS Digital at Best Buy. Find low everyday prices and buy online for delivery or in-store pick-up. Price Match Guarantee.
- System Requirements for Mac. The following describes the system requirements for using SecureAnywhere functionality on Mac devices. Operating System. MacOS 10.12 (Sierra®). 385 Interlocken Crescent Suite 800. Broomfield, CO 80021. PRODUCT INFORMATION.
Please boot your Mac into Safe Mode and uninstall Webroot from there. To start up in safe mode: Start or restart your Mac, then immediately press and hold the Shift key. The Apple logo appears on your display. If you’re ready to complete your quest and completely remove Webroot SecureAnywhere from your Mac, paste the following commands into Terminal, which is a command line interface built into MacOS. These came from an email that Webroot themselves sent to a user who was facing the same issue. Webroot won't take up very much of your Macs storage space. In fact, while the average antivirus software takes up 516MB of space, Webroot takes up only 15MB. That means there will be plenty of space left for the music, documents, photos and movies that make you love your Mac.
For Home and Home Office
Webroot SecureAnywhere® AntiVirus
Webroot SecureAnywhere Internet Security Plus
Webroot SecureAnywhere Internet Security Complete
Webroot WiFi Security VPN
Webroot Mobile Security
Windows® 7 32- and 64-bit (all Editions), Windows 7 SP1 32- and 64-bit (all Editions)
Windows 8 32- and 64-bit
Windows 8.1 32- and 64-bit
Windows 10 32- and 64-bit
Chrome OS™ operating system
For more information click here.
macOS 10.13 (High Sierra®)
macOS 10.14 (Mojave®)
macOS 10.15 (Catalina®)
macOS 11 (Big Sur®) with Apple M1 ARM or Intel® processors
For more information click here.
Intel® Pentium®/Celeron® family, or AMD®K6/Athlon™/Duron™ family, or other compatible processor
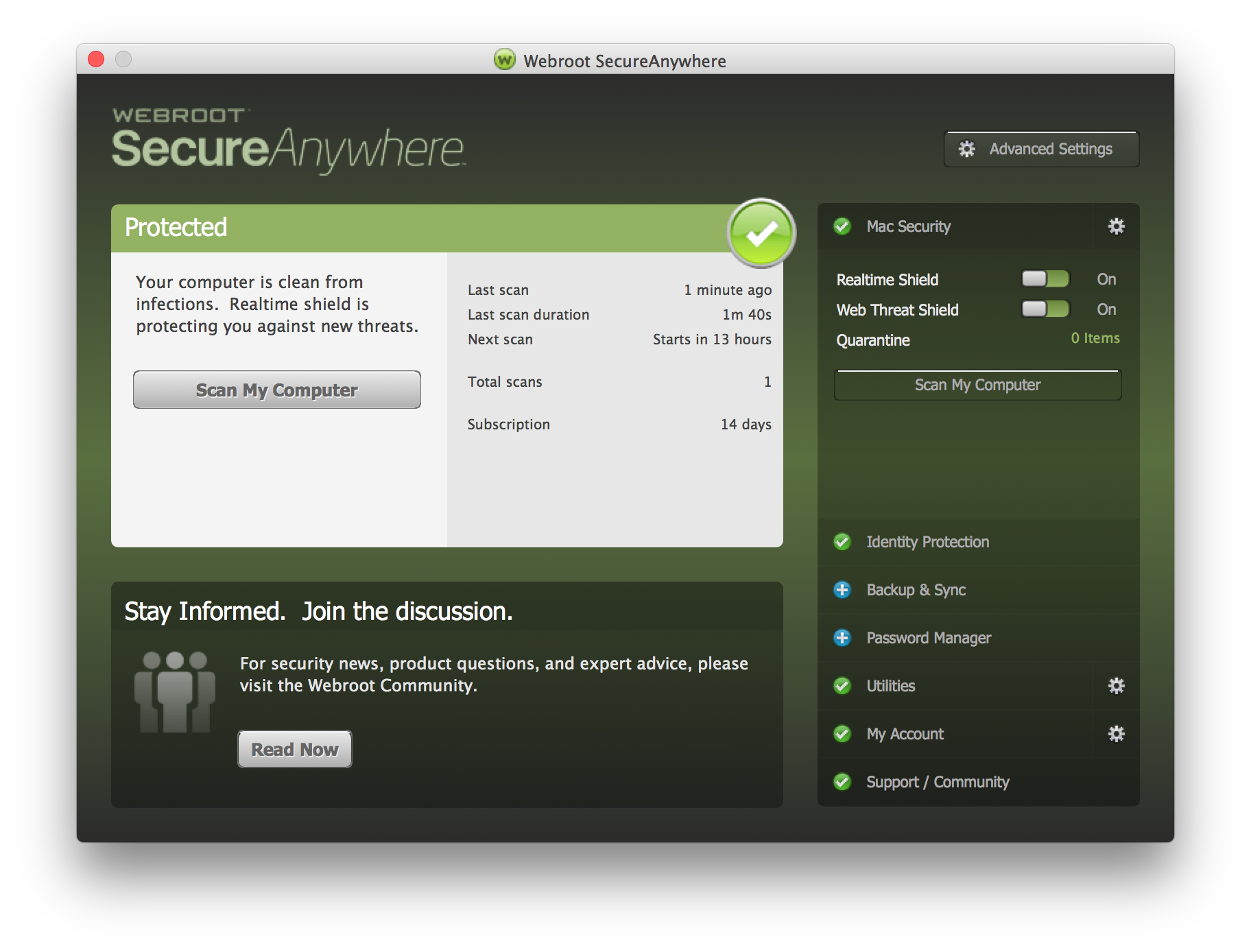
128 MB RAM (minimum)
10 MB Hard Disk Space
Internet access
Google Chrome® 11 and newer
Internet Explorer® version 11 and newer (Windows XP IE8)
Microsoft Edge® (partial support)
Mozilla® Firefox® version 3.6 and newer
Safari 5 and newer
Opera 11 and newer
Android™ Mobile Security:
Android™ operating system version 6 (Marshmallow) or higher
Android™-compatible device with at least 97mb of free storage space
Security for iPhone®
Webroot Mobile Security requires iOS® 12 or higher
Computer Requirements:
OS X 10.10 (Yosemite®) and newer
Windows 7 32- and 64-bit and newer (excluding Windows 8 and Windows 10 S)
Mobile Requirements:
Android™ operating system version 6 and newer
Webroot For Mac Os
iOS® 10 and newer
For Business
Webroot Business Endpoint Protection
Webroot DNS Protection
Webroot Security Awareness Training
Windows® 7 32- and 64-bit (all Editions), Windows 7 SP1 32- and 64-bit (all Editions)
Windows 8 32- and 64-bit
Windows 8.1 32- and 64-bit
Windows 10 32- and 64-bit
macOS 10.13 (High Sierra®)
macOS 10.14 (Mojave®)
macOS 10.15 (Catalina®)
macOS 11 (Big Sur®) with Apple M1 ARM or Intel® processors
Windows Server® 2012 R2 Standard, R2 Essentials
Windows Server 2008 R2 Foundation, Standard, Enterprise
Windows Server 2003** Standard, Enterprise, 32 and 64-bit (must support SHA-2)
Windows Small Business Server 2008, 2011, 2012
Webroot Mac Review
Windows Server 2003** R2 for Embedded Systems
Windows Embedded Standard 2009 SP2
Windows XP Embedded SP1, Embedded Standard 2009 SP3
Windows Embedded for POS Version 1.0
Windows Server® 2016 Standard, Enterprise and Datacentre
Windows Server® 2019 Standard Server with Desktop Experience

Windows Server® 2019 Datacenter Server with Desktop Experience
**must support SHA-2
VMware® vSphere® 5.5 and older (ESX®/ESXi 5.5 and older), Workstation 9.0 and older, Server 2.0 and older
Citrix® XenDesktop® 5, XenServer® 5.6 and older, XenApp® 6.5 and older
Microsoft® Hyper-V® Server 2016
Microsoft® Hyper-V® Server 2012, 2012 R2

Webroot Download Installation
Microsoft® Hyper-V® Server 2008, 2008 R2
Virtual Box


Google Chrome® 11 and newer
Internet Explorer® version 11 and newer (Windows XP IE8)
Microsoft Edge® (partial support)
Mozilla Firefox® version 3.6 and newer
Safari 5 and newer
Opera 11 and newer
Installing SecureAnywhere
To install SecureAnywhere:
- Click here to reach the Webroot SecureAnywhere installer for your Mac, and click the Download Now button to begin the installation process.
- Next, in the bottom right corner of your screen, or in your downloads folder, select the wsamac.dmg file.
- Double-click the the Webroot SecureAnywhere icon to launch the installer.
- On your Mac's system message window, click Open to continue launching the installer.
- In the Webroot SecureAnywhere window, select your preferred language, and click the Next button.
Note: Make sure you select the language that you intend to use; once SecureAnywhere installs, you cannot change it.
- Enter your keycode, and click Agree And Install.
Note: Your keycode is the 20-character license that identifies your Webroot account. In addition, the keycode identifies whether you purchased a multi-user license that allows you to install SecureAnywhere on the total number of devices you purchased on your subscription.
- Enter your Mac's User Name and Password, and click the OK button.
- If necessary, you will be asked to grant Webroot SecureAnywhere full disk access. To do this, click the Open System Preferences button.
- On your Mac's System Preferences page, select the Security & Privacy settings icon.
- Then, click the Privacy tab, and scroll down through the list of applications until you see the Full Disk Access folder icon, and select it.
- If the padlock icon is locked, you will need to click it, and enter your Mac's Password, and then click the Unlock button to make changes to the Security & Privacy settings.
- In the Security & Privacy window, click the + button, and navigate to your Mac's applications tab, then select Webroot SecureAnywhere and click Open.
- Select the check box next to Webroot SecureAnywhere, and click the Quit Now button in the drop-down window that states you will need to first quit Webroot SecureAnywhere before it will have full disk access.
- Return to the Webroot SecureAnywhere window, and click the Next button.
- You will then be prompted to install a system extension. Click the Install Extension button.
- When prompted, click the Open Security Preferences button.
- On your Mac'sSystem Preferences page, select theSecurity & Privacy settings icon.
- Click the General tab, and then click the Allow button next to the block message. Note that you will have to repeat steps for unlocking the padlock if you locked the padlock in the bottom-left of the screen first.
- Close your Mac's System Preferences window, and return to the Webroot SecureAnywhere installation window. Once the Webroot SecureAnywhere installation is done, click the Finish button.
- When the Activation Successful screen displays, click the Scan Now button.
- SecureAnywhere begins scanning your Mac for viruses, spyware, and other potential threats. If it detects threats during the scan, it prompts you to move the items to quarantine. In quarantine, the items are rendered inoperable and can no longer harm your system or steal data. For more information, see Managing Detected Threats.
