Twitter is one of the most important social media platforms of them all. To say the least, it helps us promote whatever we might have “in store.” I mean, there’s hardly a successful business out there with no presence on Twitter whatsoever.
This video shows you how to add Facebook & Twitter links to your WordPress Site.Step By Step:Step 1:Open Website & Log in.Step 2:On the left hand side. There are some amazing Twitter feed widget plugins for WordPress that will make it a lot easier for you to showcase your Twitter feed on your site’s sidebar. Though most of the modern-day WordPress themes offer you a great implementation of social media, they may not have a comprehensive solution for the Twitter platform. WordPress Twitter Cards are simply images and descriptions that are displayed when someone shares content from your site on Twitter. They also allow you to control how your content looks so that you can make your Tweets more engaging. For this reason, Twitter Cards help you stand out, as well as give you more space to engage with your followers.
Now, having an official account and posting to it regularly seems to be enough. However, there’s actually a lot more that can be done to multiply the results, and with relatively little effort on our part too.
Here’s our guide on how to integrate Twitter with your WordPress site. I go over each of the possible methods and give you a quick tutorial on how to get all of them working:
1. How to auto-tweet new blog posts
To start with, how about we integrate Twitter with WordPress and set up your site in a way so it tweets your every new post automatically?
For that, you can use the WP to Twitter plugin. Once you have it installed, create a quick Twitter app, complete the required fields, browse through each tab to set the plugin the way you want, and save the changes.
Now, whenever you create a new post, you’ll notice a Twitter box in the right sidebar. It allows you to adjust the exact tweet that will go out when you publish the post:
This makes for a nice way to integrate Twitter with WordPress.
2. How to auto-tweet old blog posts and integrate Twitter with WordPress the easy way
Many people make the mistake of promoting a post only when it’s fresh, and then let it die slowly but certainly. If an article is valuable and still up to date, not letting it get lost in the archives is a recommended thing. Re-sharing your old posts can increase your traffic more than you think.
You can use one of our plugins for that. It’s called Revive Old Posts, and it was made precisely for that purpose. The plugin works on autopilot, so you don’t need to do anything with it on a daily basis. Just set it up initially and your WordPress is integrated with Twitter for years to come.
After installing Revive Old Post, go to Settings, add your social accounts (works not only with Twitter), choose the interval between shares, the requirements that make an article eligible for sharing, how many times you want it to be shared, and whatever else you need. You can also choose to exclude certain posts if you don’t want them to be shared.
(It’s recommended to spend a minute or two in those settings. This will guarantee the best results for you later on.)
Save the changes, and you’re done. From now on, everything works on autopilot, and you’ve just integrated Twitter with WordPress.
3. How to embed tweets in WordPress
So what do I mean by embed?
To embed a tweet in WordPress means to take an individual tweet and post it inside one of your pages or posts. The great thing about embedding a tweet is that it acts like an actual tweet on your site – you can interact with it like you normally would on Twitter.
Here’s an example (that’s a live tweet):
Made it to Finland for the first time. This is going to be fun✈️🇫🇮🎾🙌 #sorryittooksolong
Add contact gmail app iphone. — Roger Federer (@rogerfederer) November 9, 2015
What did I do to make it work like this? I just copied the tweet’s link and pasted it into WordPress directly. Here’s how:
When you find a great tweet, click on it and take its URL:
Then, go to any of your posts or pages, paste that URL in its raw form, and it will magically turn into a live tweet.
(By the way, you can embed anyone’s tweet wherever you want, not just yours.)
4. How to add Twitter cards
A Twitter card is basically an expanded tweet view, like the one you see when you click on View Summary when going through your Twitter feed:
A Twitter card can usually contain, apart from the regular tweet, a featured image, author details, an excerpt, even an image gallery. This depends on what sort of data was associated with the tweet.
Enabling a Twitter card for your posts will help you get more attention in the Twitter news feed, as your posts will simply take up more real estate than normal link posts.
You can use Yoast SEO to enable the Twitter cards functionality and integrate Twitter with WordPress. If you’re already using the plugin – and there’s a big chance you are – you just need to set a few options.
Wordpress Twitter Plugin
Go to the Social page in the plugin’s settings, and enter your Twitter username. Make sure to save the changes after you do that:
Then go to the Twitter tab, enable “Add Twitter card meta data” and choose what kind of card you want to use:
The next thing you have to do is go to Users » My Profile in the dashboard menu and fill in the Twitter username field in the Contact Info section. From now on, each time anyone tweets your posts, they will have cards associated with them.
Another great solution for Twitter cards – an alternative method to integrate Twitter with WordPress – is JM Twitter cards. Install it, go to the Settings and choose your preferences, then save them. Every post will now come with a preview for your Twitter card right below the main content field. Like so:
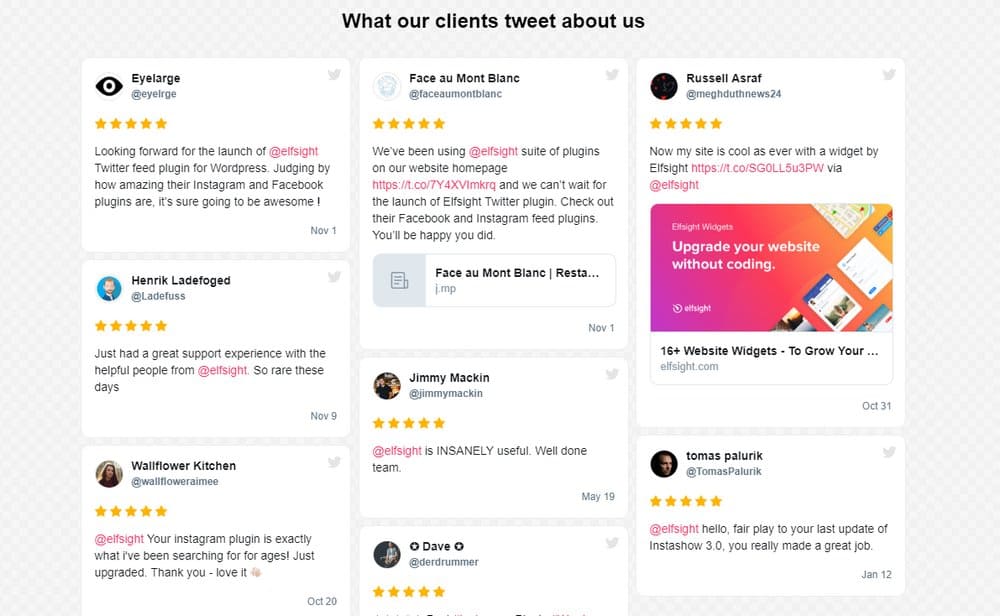
5. How to add a Twitter feed widget to your site
A Twitter feed is a real-time widget box that shows all your tweets in the form of a mini-Twitter page. It also allows the users to interact with you right from that box, without having to go to Twitter.
When used right, this sort of stuff can help you increase your visitors’ engagement with your Twitter account, and potentially bring you more followers. People won’t look for your Twitter account by themselves unless you throw them a chance and a comfortable way to do so.
To use a Twitter widget, go to this link, copy-paste your account’s URL then choose Embedded Timeline.
Next, the embedded code will appear along with a preview of your widget. Copy the code and paste it anywhere on your site. (Just make sure to be in the Text editor when you do that, it won’t work in Visual.)
Here’s my widget:
6. How to add a simple “follow me” button
If you care about your Twitter presence and want your visitors to interact with you, putting a follow button on your site will help. It’s like an invitation for those who are interested in your services/business/persona.
The button is simple, subtle, and yet very useful when it comes to promoting your brand. Best of all, your visitors won’t even need to leave your website to follow you, they can do it right there by clicking the button. In short, this is the proper way to integrate Twitter with WordPress.
To add your follow button, you just need to go to the same link we used at point 5 and make a few clicks. Go and click on Twitter Buttons, choose your desired button, in this case the Follow Button, and copy-paste your account’s URL.
After pressing Preview you will get the code to your follow button and a preview of it. You only need to paste the code via the Text editor (you can place this button on any given post or page, or even in a sidebar text widget) and you are good to go.
My button:
7. How to add a “tweet this” button
Probably the most crucial button you can have on your posts when it comes to integrating Twitter with WordPress.
Quite simply, tweet buttons are those little things that allow your visitors to share your content to their Twitter profiles.
For instance, you can see something like this in our sidebar:
You can get this sort of buttons by installing a plugin called Jetpack. The installation works like with any other plugin. Once you’re through with it, just go to Jetpack » Settings » Sharing from the sidebar in the wp-admin, and activate the Sharing Buttons module:
Then, you can proceed to configure it by pressing Configure your sharing buttons. This part is very simple, just play with your preferences.
Lastly, click Save Changes at the bottom of the screen, and you’re done, you have integrated Twitter with WordPress!
8. How to login to WordPress with Twitter
Do you tend to forget your passwords often, or want to simplify your logins in general whenever possible?
The good news is that you indeed can use your Twitter profile as the main method when logging in to your WordPress site.
There’s a plugin called Nextend Social Login and Register. Once you have it installed, go to Settings » Nextend Social Login and choose Twitter.
You’ll need to create a Twitter app. This should take you only a couple of seconds and you can follow these simple steps or their youtube tutorial.
After creating the app, you will be provided with a Consumer Key and a Consumer Secret. Put those in two of the plugin’s config fields:
At this stage, you can use Twitter to log in to your WordPress site – surely a nice way to integrate Twitter with WordPress. (Actually, it works with other social platforms too).
9. How to add inline tweet icons within posts
Whenever you write something important or share a quote that you feel needs to be remembered and heard by as many people as possible, you can use something called inline tweeting. This is done with the Inline Tweet Sharer plugin.
Once you have the plugin installed, just go to your WordPress editor, put the text you want to make “tweetable” in between these shortcodes and that’s it:
This is what it’s going to look like for your visitors:
Okay, that’s all for now from our side! Feel free to comment and reach out to us in case you’re having any trouble integrating Twitter with your WordPress site.
Wordpress Twitter Widget
Free guide
5 Essential Tips to Speed Up
Your WordPress Site
Reduce your loading time by even 50-80%
just by following simple tips.
